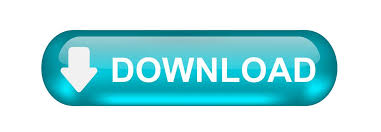

- #VIVITAR EXPERIENCE IMAGE MANAGER SOFTWARE FOR WINDOWS 8 MANUAL#
- #VIVITAR EXPERIENCE IMAGE MANAGER SOFTWARE FOR WINDOWS 8 FULL#
Video Capture Mode Use this mode to capture videos with your digital camera. To access the various menus for the Photo Capture Mode, press the MENU button. The picture will be automatically saved to your camera s memory card. To take a picture, aim your camera as desired and press the Shutter button. This is the default mode when the camera is powered ON. Photo Capture Mode Use this mode to capture pictures with your camera. You can switch modes by pressing the MENU button on your camera after the camera has been powered ON. 6Ĩ Main Camera Modes Your camera has different modes for the various camera functions. 3) Power On Press the POWER button to turn on the camera. If the SD card is locked this will prevent the camera from saving captured photos to the SD card. Make sure the SD card is not locked (check the lock switch on the side of the SD card).
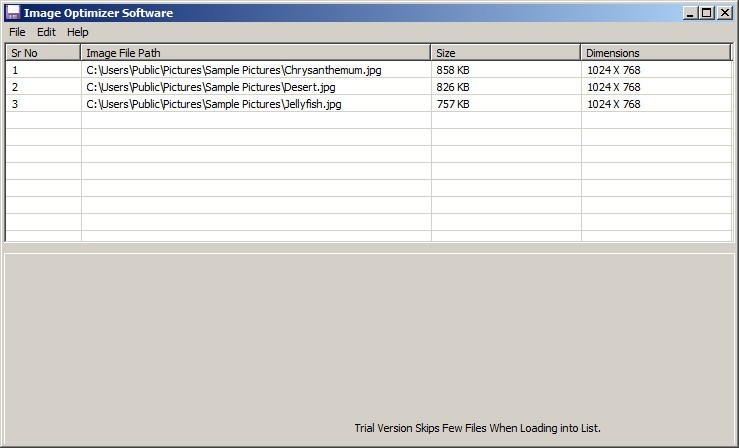
If you do not see the SD icon on the display, please check if the card was inserted properly. 5ħ Note: After the camera is powered on, an SD icon will appear on the LCD display. This indicates the SD card has been inserted correctly. Push the SD card until you hear a slight clicking sound. (SD card not included.) To properly insert the SD Card: Push the SD card into the slot in the direction shown on the camera (see SD icon by the SD card slot).
#VIVITAR EXPERIENCE IMAGE MANAGER SOFTWARE FOR WINDOWS 8 FULL#
The energy status of the power is displayed on LCD as shown below: Full battery power Medium battery power Low battery power 2) SD Card Make sure an SD card has been properly inserted into your camera. When the battery power is low the battery icon turns red and the camera will automatically turn off a few seconds later. Some features will not work if the battery power level is low. Do not mix alkaline and non-alkaline batteries. Note: Remove the batteries from the camera when not in use for an extended period. A click will be heard once the camera front cover has been locked into place. (Batteries not included.) Place the camera front cover on the front of the camera and slide the camera front cover towards the left to securely close the cover back into place. Make sure to properly insert the batteries into your digital camera, according to the polarity shown inside the battery compartment. Turning On the Camera Using the Camera 4Ħ Powering the Camera ON 1) Batteries Slide the front cover of your camera towards the right to reveal and open the battery compartment. SD Memory card (up to 32GB) needed for normal use. Alkaline batteries recommended (not included). 3ĥ Initial Camera Setup Installing the Batteries Installing the Memory Card Slide off the front cover and insert 2 x AAA (1.5V) batteries. Digital Lens Note: The battery compartment is located beneath the front cover of the camera. Wrist Strap Note: SD Memory Card and batteries not included. Vivitar Experience Image Manager Software Installation CD 4. SD Memory cards are not included and need to be purchased separately. Note: Your camera needs an SD Memory card (up to 32GB) for normal use.
#VIVITAR EXPERIENCE IMAGE MANAGER SOFTWARE FOR WINDOWS 8 MANUAL#
Please read this manual carefully first in order to get the most out of your digital camera. Vivitar makes capturing those special moments as easy as possible. Everything you need to take quality digital photos and videos is included with your camera. 9 Powering the Camera On/Off Camera Mode Video Mode Playback Mode Installing the Software Connecting the Camera to the Computer Getting Photos and Videos from your Camera to Your Computer Get Started! Transferring Images from my Camera to my Computer Manually Camera Maintenance Sakar Warranty Card Technical Support Troubleshootingģ Introduction Thank you for purchasing this camera. All other trademarks are the property of their respective companies.Ģ Table of Contents Introduction. Windows and the Windows logo are registered trademarks of Microsoft Corporation. 1 ViviCam 46 Digital Camera User Manual Sakar International, Inc.
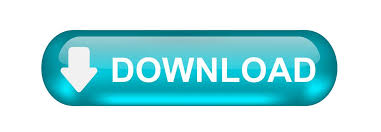

 0 kommentar(er)
0 kommentar(er)
